Win11网络延迟高怎解决 Win11网络延迟高的两种解决办法
分区:资讯
如何解决Win11网络延迟高的问题?在使用Win11系统的时候,尤其是在玩游戏或者看视频的时候,你突然发现电脑的网络延迟变得太高,当游戏或者视频卡住的时候,你就恨不得把电脑砸了。如果出现这样的问题我们该怎么办?下面,小编就详细讲解一下Win11网络延迟高问题的两种解决方案。我希望它能帮助你。
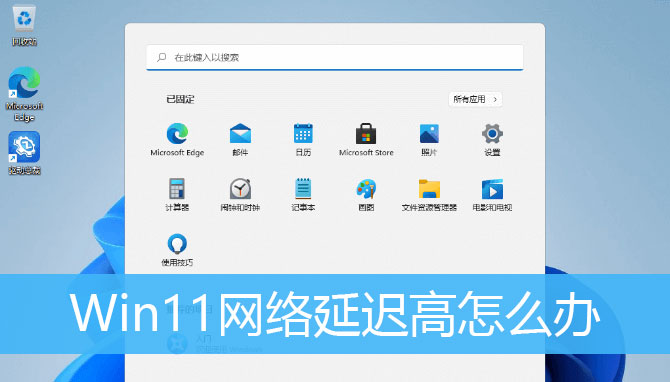
方法一:本地组策略编辑器设置
1. 按Win +
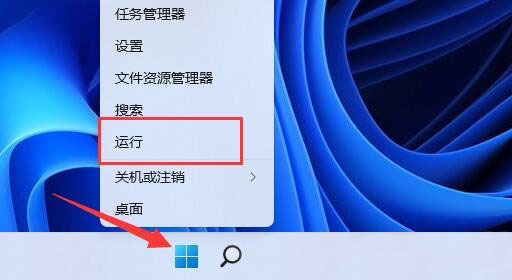
2、在运行窗口中输入gpedit.msc命令并按OK或Enter键打开本地组策略编辑器;
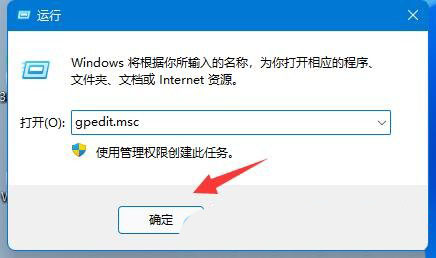
3. 在“本地组策略编辑器”窗口中,展开“计算机配置”下的“管理模板”;
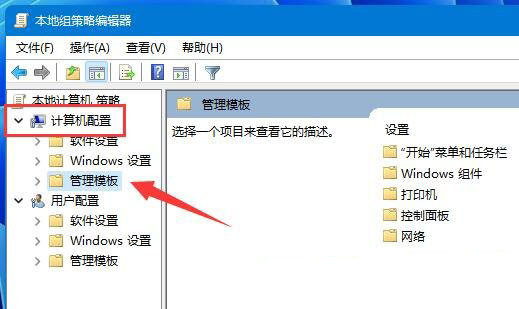
4、点击左侧“Network”,找到并双击右侧的“QoS Packet Scheduler”;
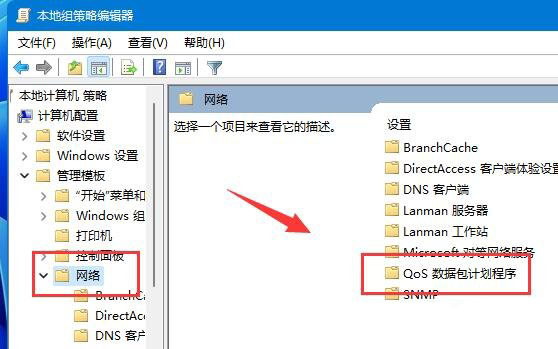
5、在Limit Retainable Bandwidth窗口中选择Enabled,将下面的带宽限制改为0,最后点击OK保存;
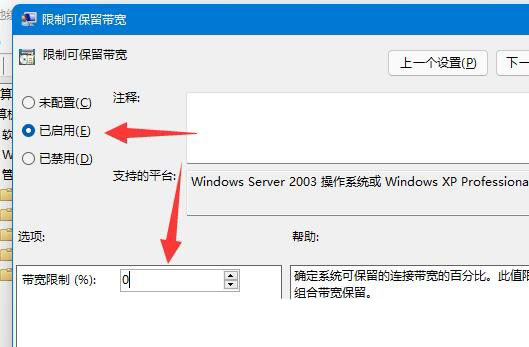
方法二:禁用消耗网速的应用程序
1. 按Win + S 组合键,或单击任务栏上“开始”图标旁边的搜索图标。在打开的Windows搜索中,在搜索框中输入“控制面板”,然后单击打开系统给出的最匹配的“控制面板”应用程序;
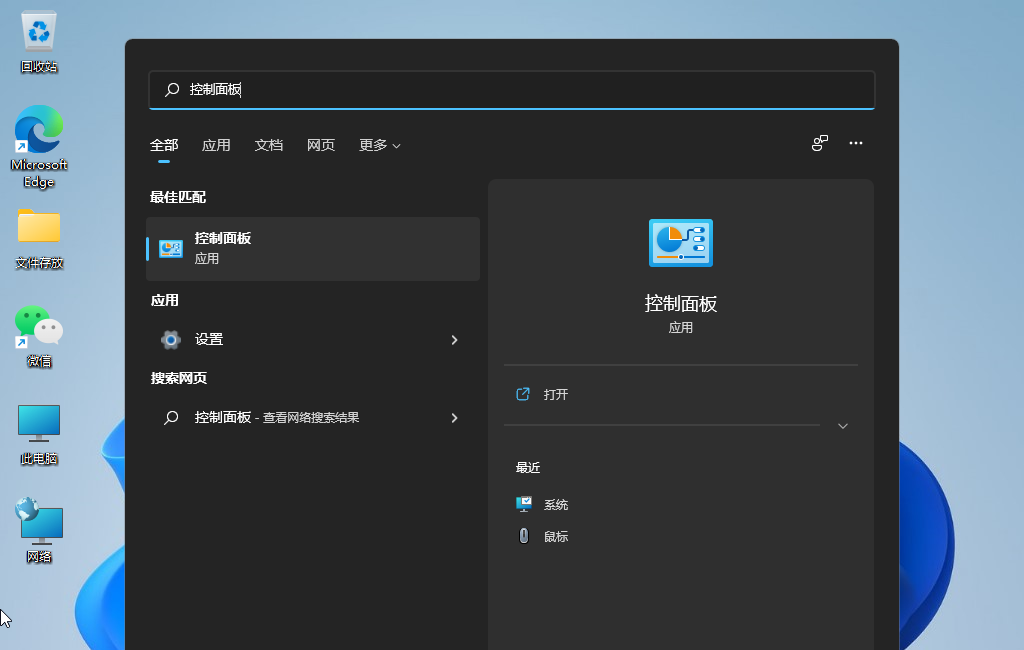
2.将所有控制面板项目窗口切换为大图标查看模式;
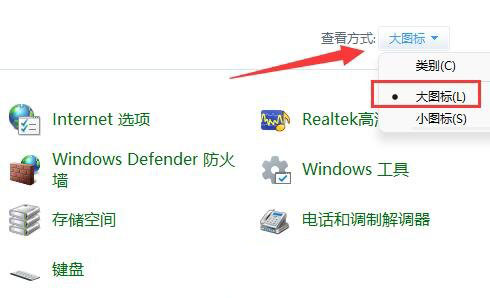
3、然后找到并点击打开Windows Defender防火墙;
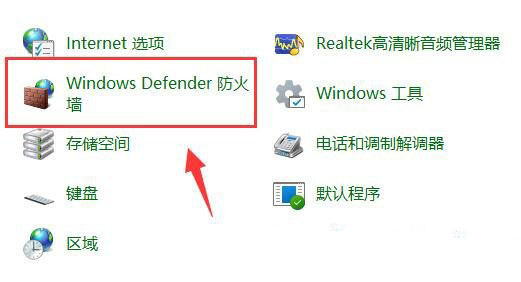
4、Windows Defender防火墙打开后,点击左侧边栏的高级设置;
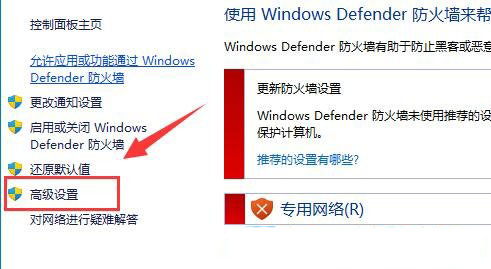
5. 在具有高级安全性的Windows Defender 防火墙窗口中,单击左侧的出站规则,然后单击最右侧的新建规则;
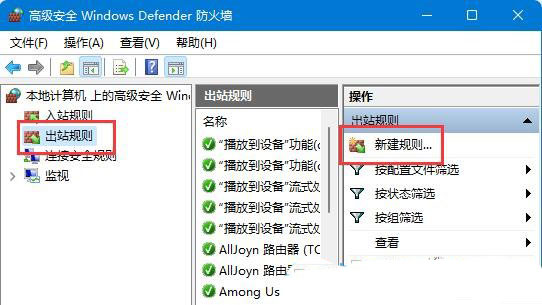
6、接下来选择程序(控制程序连接的规则),点击下一步;
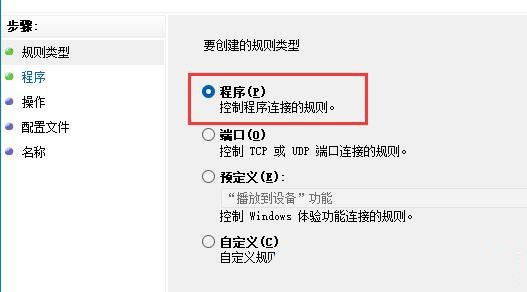
7.在此程序路径下,点击浏览找到您要禁用上网的软件;
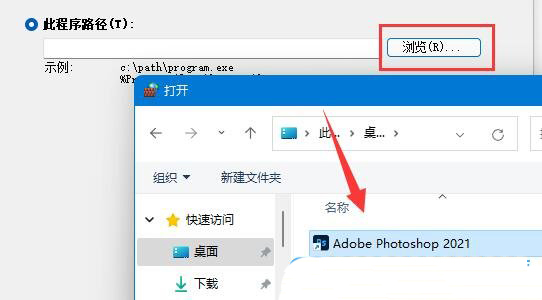
8、接下来选择阻止连接,点击下一步;
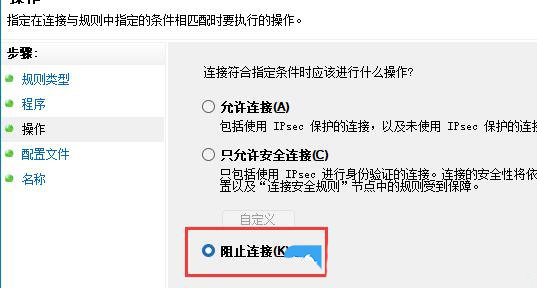
9. 您可以将其余设置保留为默认值。最后,输入名称并单击“完成”以禁用应用程序连接到Internet;
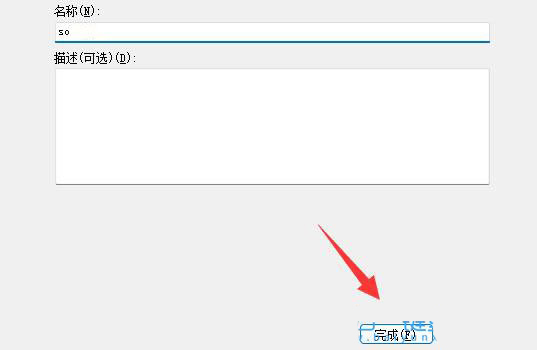
注意:上述方法需要确保防火墙已启动。
以上是Win11网络延迟高的两种解决方案。我希望你喜欢它。
-
1
 30个免费货源网b站入口-30个免费货源网b站入口无弹窗无限制版v3.0.2
30个免费货源网b站入口-30个免费货源网b站入口无弹窗无限制版v3.0.22024-09-05
-
2
富贵二代app下载有风险-富贵二代app下载有风险免费版无限看版v5.1.4
-
3
香蕉传媒18勿神秘入口-香蕉传媒18勿神秘入口原创传媒版v1.4.4
-
4
b站直播4000观看人数-b站直播4000观看人数免费破解版下载v5.1.11
-
5
草莓樱桃向日葵榴莲芭乐-草莓樱桃向日葵榴莲芭乐免费版流畅版v11.4.2
-
1
 51PPT模板完整版下载
51PPT模板完整版下载2024-09-05
-
2
前妻攻略电视剧全集完整版app下载
-
3
小鱼出行app下载
-
4
谜漫画app最新版下载
-
5
成品人视频软件免费观看免







