Win10开机速度慢怎么办 Win10开机速度慢解决方法
分区:资讯
Win10开机速度慢怎么办Win10开机速度慢解决方法。许多用户在日常生活中使用计算机。时间长了,就会发现开机速度变慢了。有时要等很长时间才能开机,让人感觉很烦。小编就为大家带来开机速度慢的解决方法。我们来看看这个方法,也许会有用。
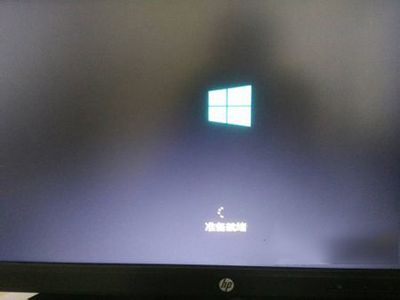
win10启动慢
方法一
1、按快捷键“win+R”打开运行窗口
2、此时输入“msconfig”后,点击“确定”或者按“ENTER”键
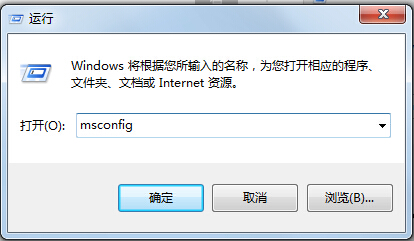
3. 将打开一个名为“系统配置”的窗口。在“常规”选项框下,勾选“选择性启动”下的“加载系统服务”和“加载启动项”。
4、然后依次点击“Boot ——高级选项”。在“启动高级选项”窗口中,检查“处理器数量”和“处理器数量”下的数字。选择最大的数字。这里是“4”,点击“确定”
5、接下来在“超时”对话框中输入“3”,最后点击“确定”
方法二
1.右键单击“This PC”(计算机),然后单击“属性”
2. 将打开一个系统窗口,单击“高级系统设置”
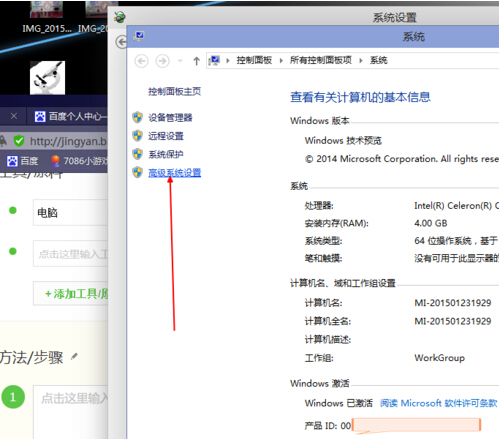
3、此时会弹出“系统属性”窗口,点击“启动和故障恢复”下的“设置”
4. 在“启动和恢复失败”窗口中,将以下两列中的时间改短。我这里改成“0”。您可以将其更改为“3”,然后“确定”
5.返回“系统属性”窗口,单击“性能”下的“设置”,在“性能选项窗口”中单击“高级——更改”
6、点击“更改”后,进入“虚拟内存”窗口,取消勾选“自动管理所有驱动器的页面文件大小”,勾选“无页面文件”,勾选后,点击“设置”,点击“设置”出现“系统属性”窗口,单击“是”。单击“是”后,在“虚拟内存”窗口下单击“确定”。
7. 在“性能选项窗口”和“系统属性”窗口中单击确定后,请务必重新启动计算机。重启电脑后仍然可以进行操作。
8、重启后,打开下图所示界面,然后勾选“自动管理所有驱动器的分页文件大小”,最后保存。
方法三
1. 右键单击“开始”图标打开“控制面板”
2. 在控制面板中(以小图标查看)。点击“电源选项”
3. 在“电源选项”窗口中,单击“选择电源按钮的功能”
4、点击“选择电源按钮的功能”,遗憾的是会弹出“系统设置窗口”。在此窗口中,首先单击“更改当前不可用的设置”,然后选中“启用快速启动”,最后“保存独占”
方法四
1. 按快捷键“WIN+R”。输入“gpedit.msc”确定
2.单击“管理模板——系统——关机”,然后双击“要求使用快速启动”
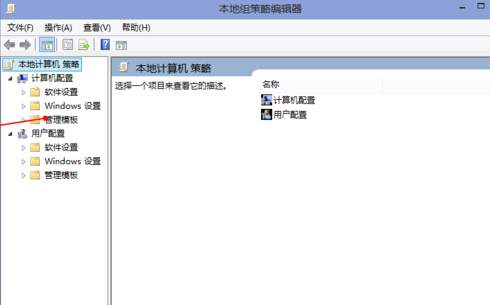
3、在弹出的“需要使用快速启动”窗口中,勾选“已启动”,最后单击“确定”。
以上就是小编整理的Win10启动速度慢的解决方法。希望能够对大家有所帮助。
-
1
 30个免费货源网b站入口-30个免费货源网b站入口无弹窗无限制版v3.0.2
30个免费货源网b站入口-30个免费货源网b站入口无弹窗无限制版v3.0.22024-09-05
-
2
富贵二代app下载有风险-富贵二代app下载有风险免费版无限看版v5.1.4
-
3
香蕉传媒18勿神秘入口-香蕉传媒18勿神秘入口原创传媒版v1.4.4
-
4
b站直播4000观看人数-b站直播4000观看人数免费破解版下载v5.1.11
-
5
草莓樱桃向日葵榴莲芭乐-草莓樱桃向日葵榴莲芭乐免费版流畅版v11.4.2
-
1
 51PPT模板完整版下载
51PPT模板完整版下载2024-09-05
-
2
前妻攻略电视剧全集完整版app下载
-
3
小鱼出行app下载
-
4
谜漫画app最新版下载
-
5
成品人视频软件免费观看免







