CAD2018如何创建形位公差 CAD2018创建形位公差教程
分区:资讯
如何在CAD2018中创建几何公差?今天为大家带来CAD2018中创建形位公差的教程。不知道如何创建形位公差的朋友,快来学习一下吧。我希望它能帮助你。
第一步:启动CAD2018软件,使用快捷命令LE;在弹出窗口中指定第一个输入点时,先输入S(如图)。

第二步:按回车后,会弹出快速导程设置,切换到公差选项,然后点击确定(如图)。
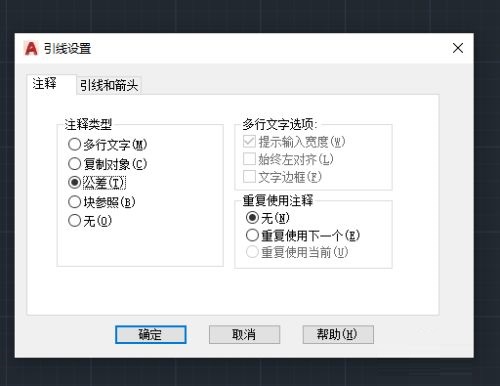
第三步:根据绘图窗口的提示指定第一点和第二点后,会弹出CAD2018形位公差设计界面(如图)。
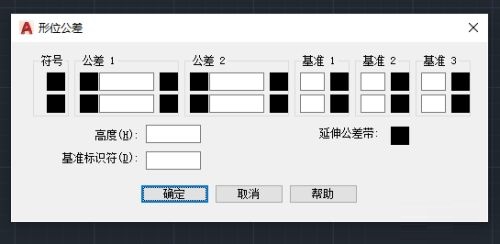
第四步:根据图纸要求或需要设置形位公差(如图所示)。
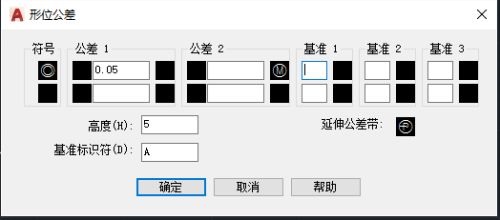
第五步:设置完成后,点击确认,输入刚刚输入的CAD形位公差(如图)。
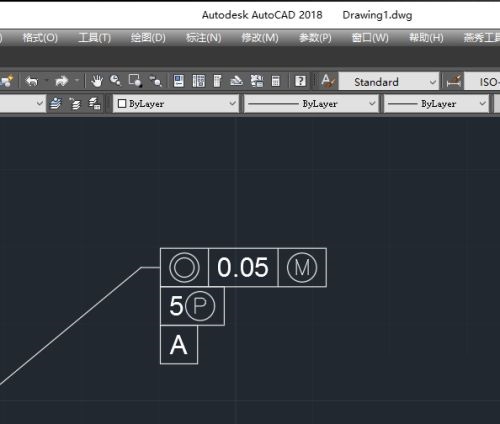
-
1
 30个免费货源网b站入口-30个免费货源网b站入口无弹窗无限制版v3.0.2
30个免费货源网b站入口-30个免费货源网b站入口无弹窗无限制版v3.0.22024-09-05
-
2
富贵二代app下载有风险-富贵二代app下载有风险免费版无限看版v5.1.4
-
3
香蕉传媒18勿神秘入口-香蕉传媒18勿神秘入口原创传媒版v1.4.4
-
4
b站直播4000观看人数-b站直播4000观看人数免费破解版下载v5.1.11
-
5
草莓樱桃向日葵榴莲芭乐-草莓樱桃向日葵榴莲芭乐免费版流畅版v11.4.2
-
1
 51PPT模板完整版下载
51PPT模板完整版下载2024-09-05
-
2
前妻攻略电视剧全集完整版app下载
-
3
小鱼出行app下载
-
4
谜漫画app最新版下载
-
5
成品人视频软件免费观看免







