CAD2018怎么绘制平垫圈 CAD2018绘制平垫圈教程
分区:资讯
CAD2018如何画平垫圈?最近有很多朋友问我平垫圈怎么画?下面是CAD2018中如何绘制平垫圈的教程。如果不清楚的话,就和小编一起来学习一下吧。
第一步:打开CAD2018绘图软件,新建一个绘图界面(如图)。
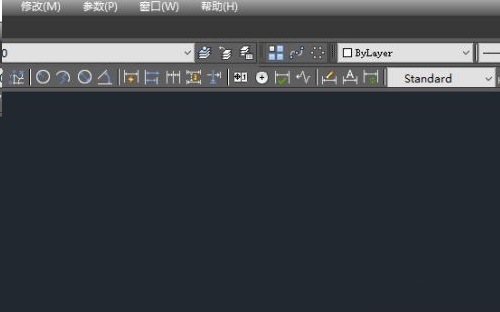
第二步:使用圆命令C,以任意位置为圆心,画一个直径为30的圆(如图)。
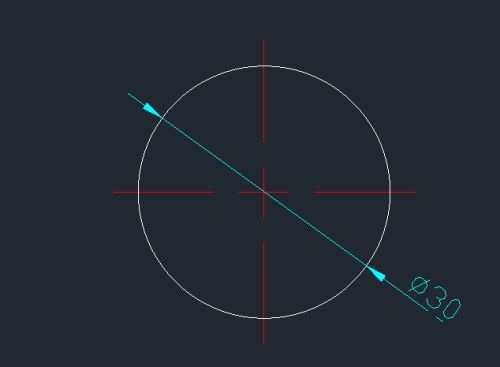
第三步:使用圆命令C,以直径为30的圆心为圆心,画一个直径为17的同心圆,这样的平垫圈的主视图就画出来了(如图所示)数字)。
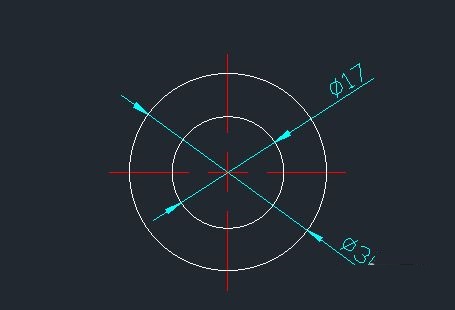
第四步:接下来画左视图。使用矩形命令,以同心圆的圆心为圆心,绘制一个变成4和30的矩形(如图)。
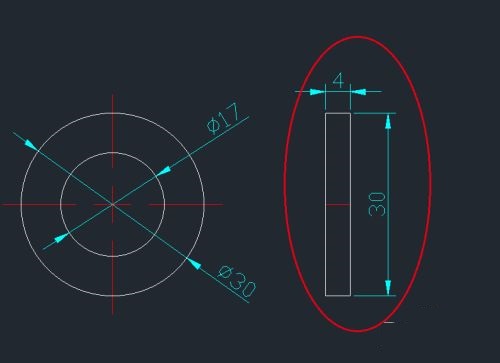
第五步:使用直线命令L在17的上下位置画一条直线(如图)。
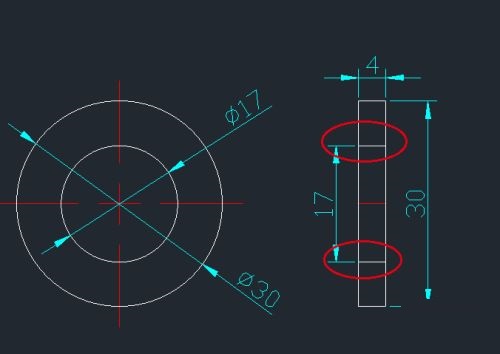
第六步:使用fill BH命令填充效果。这样一个简单的平垫圈就画出来了(如图)。
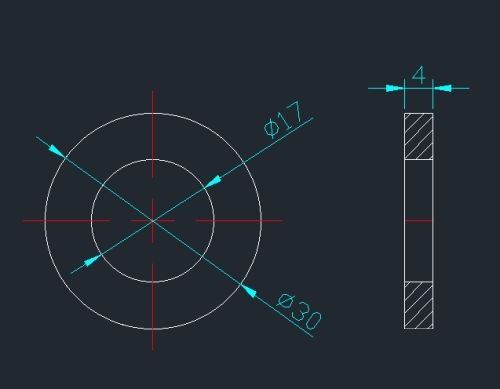
-
1
 30个免费货源网b站入口-30个免费货源网b站入口无弹窗无限制版v3.0.2
30个免费货源网b站入口-30个免费货源网b站入口无弹窗无限制版v3.0.22024-09-05
-
2
富贵二代app下载有风险-富贵二代app下载有风险免费版无限看版v5.1.4
-
3
香蕉传媒18勿神秘入口-香蕉传媒18勿神秘入口原创传媒版v1.4.4
-
4
b站直播4000观看人数-b站直播4000观看人数免费破解版下载v5.1.11
-
5
草莓樱桃向日葵榴莲芭乐-草莓樱桃向日葵榴莲芭乐免费版流畅版v11.4.2
-
1
 51PPT模板完整版下载
51PPT模板完整版下载2024-09-05
-
2
前妻攻略电视剧全集完整版app下载
-
3
小鱼出行app下载
-
4
谜漫画app最新版下载
-
5
成品人视频软件免费观看免







