Win11开机黑屏只显示鼠标怎么办 win11开机黑屏只有鼠标的解决方法
分区:资讯
Win11启动黑屏只显示鼠标怎么办?最近,不少朋友都更新了新系统。当它们启动时,屏幕是黑色的,并且屏幕上显示鼠标。我不知道该使用什么版本。下面,小编就展示一下Win11启动黑屏,只显示鼠标。我将详细解释鼠标解决方案,希望对您有所帮助。
仅用鼠标启动Windows 11时黑屏的解决方案
解决方案一:
1、首先我们按键盘上的“ctrl+alt+esc”打开“任务管理器”。
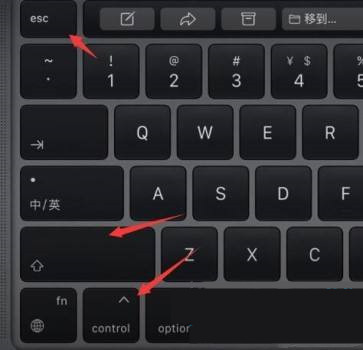
2、然后我们找到“Windows资源管理器”,右键单击鼠标选择“重新启动”。
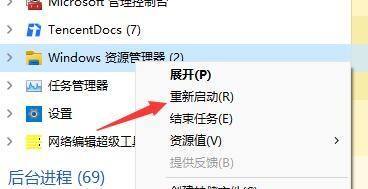
3、然后我们选择左上角的文件选项,然后从下拉菜单中选择“运行新任务”。
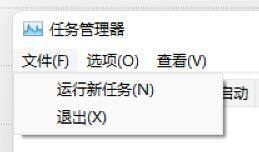
4. 输入命令“control”打开控制面板。
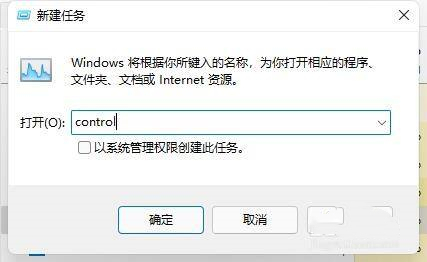
5.然后我们在控制面板中找到卸载程序。
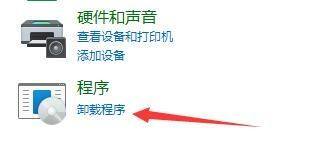
6.然后我们选择左上角的“查看已安装的更新”选项。
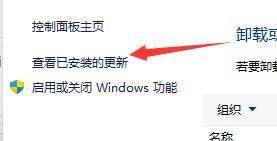
7.最后找到里面的“Servicing Stack”更新,右键卸载。
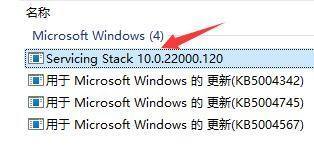
解决方案二:
1、如果我们连任务管理器都打不开,则说明启动文件损坏,只能重装系统。
-
1
 30个免费货源网b站入口-30个免费货源网b站入口无弹窗无限制版v3.0.2
30个免费货源网b站入口-30个免费货源网b站入口无弹窗无限制版v3.0.22024-09-05
-
2
富贵二代app下载有风险-富贵二代app下载有风险免费版无限看版v5.1.4
-
3
香蕉传媒18勿神秘入口-香蕉传媒18勿神秘入口原创传媒版v1.4.4
-
4
b站直播4000观看人数-b站直播4000观看人数免费破解版下载v5.1.11
-
5
草莓樱桃向日葵榴莲芭乐-草莓樱桃向日葵榴莲芭乐免费版流畅版v11.4.2
-
1
 51PPT模板完整版下载
51PPT模板完整版下载2024-09-05
-
2
前妻攻略电视剧全集完整版app下载
-
3
小鱼出行app下载
-
4
谜漫画app最新版下载
-
5
成品人视频软件免费观看免







