ps怎么绘制颜色渐浅的同心圆 ps渐变同心圆的绘制方法教程
分区:资讯
如何在PS中画出颜色逐渐变浅的同心圆? PS是一款功能强大的图像处理软件。对于在PS中绘制的多个同心圆,如果我们想要达到颜色逐渐变浅的效果,我们需要调整每个图形圆的透明度。那么我应该怎么画呢?下面我给大家分享一下如何用PS渐变绘制同心圆的教程。我希望它能帮助你。
画一个圆圈
我们使用【椭圆工具】绘制三个不同大小的圆,并设置填充颜色为【红色】。
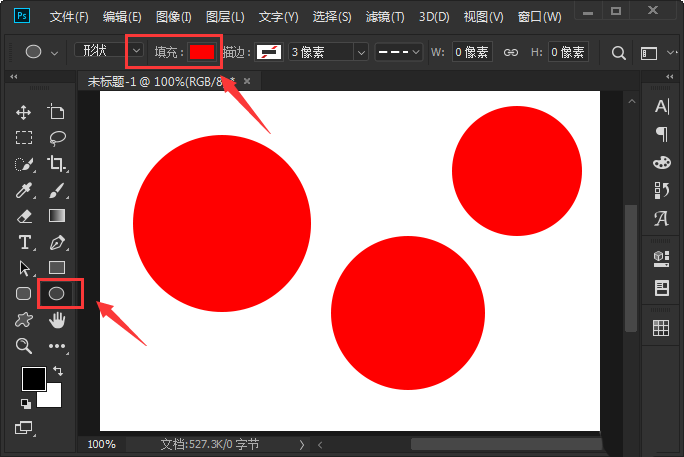
调整大圆的不透明度
选择椭圆1的图层,调整不透明度为[8%]。
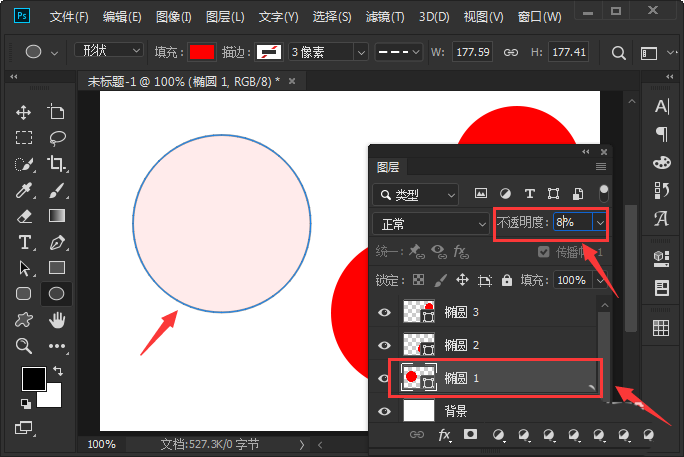
调整中圆的不透明度
选择椭圆2的图层,调整不透明度为[16%]。
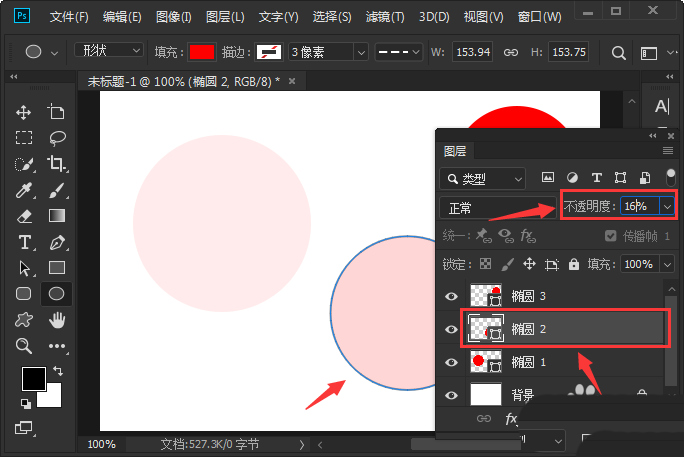
最终效果
最后我们把这三个图层一起选中,设置为【水平居中对齐】和【垂直居中对齐】就完成了。
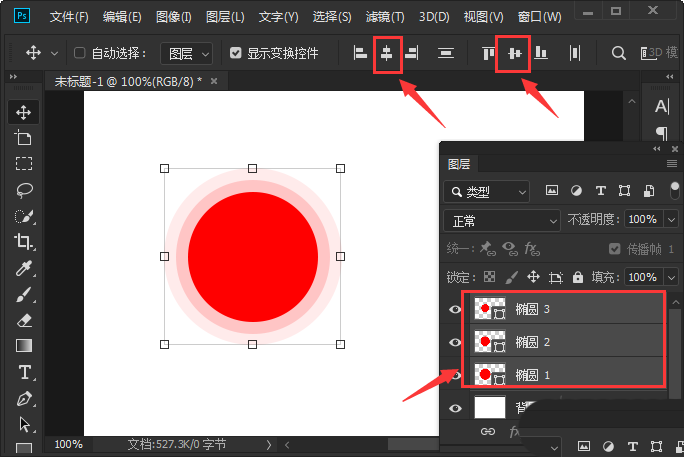
以上就是如何用PS渐变绘制同心圆。感谢您的阅读。
-
1
 30个免费货源网b站入口-30个免费货源网b站入口无弹窗无限制版v3.0.2
30个免费货源网b站入口-30个免费货源网b站入口无弹窗无限制版v3.0.22024-09-05
-
2
富贵二代app下载有风险-富贵二代app下载有风险免费版无限看版v5.1.4
-
3
香蕉传媒18勿神秘入口-香蕉传媒18勿神秘入口原创传媒版v1.4.4
-
4
b站直播4000观看人数-b站直播4000观看人数免费破解版下载v5.1.11
-
5
草莓樱桃向日葵榴莲芭乐-草莓樱桃向日葵榴莲芭乐免费版流畅版v11.4.2
-
1
 51PPT模板完整版下载
51PPT模板完整版下载2024-09-05
-
2
前妻攻略电视剧全集完整版app下载
-
3
小鱼出行app下载
-
4
谜漫画app最新版下载
-
5
成品人视频软件免费观看免







