谷歌浏览器怎么尊享默认下载位置 谷歌浏览器尊享默认下载位置教程
分区:资讯
最近有朋友问小编如何使用Google Chrome中的默认下载位置?今天我就给大家讲解一下如何使用谷歌浏览器默认下载位置的教程。有需要的朋友可以看看。
步骤1:首先点击屏幕顶部工具栏上的“前往”(如图所示)。
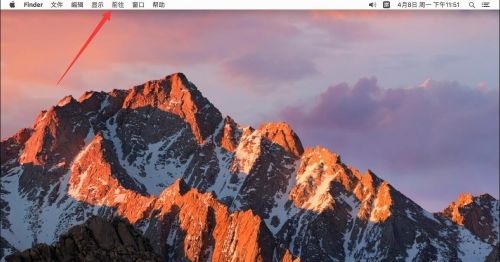
第二步:弹出菜单,选择“应用程序”(如图)。
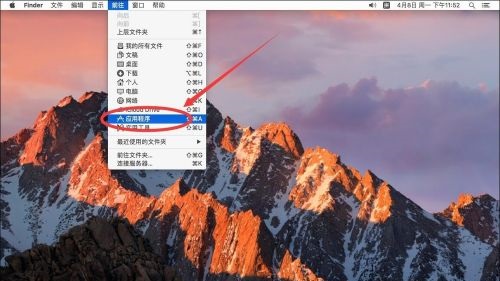
第三步:打开后,双击打开“Google Chrome”浏览器(如图)。
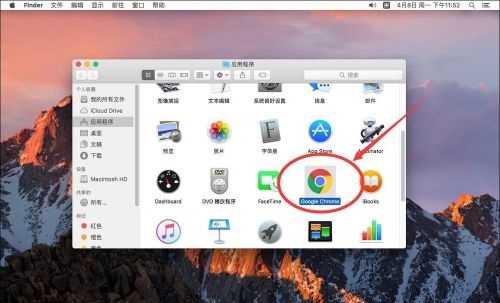
第四步:打开谷歌浏览器后,点击屏幕左上角苹果标志右侧的“Chrome”(如图)。
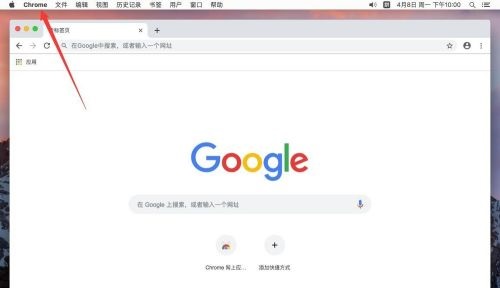
步骤5:然后选择“首选项”并打开Google Chrome首选项(如图所示)。
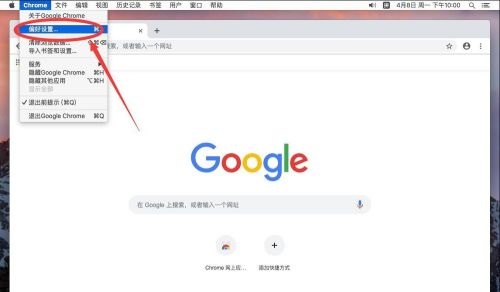
步骤6:打开Google Chrome设置页面后,向下滚动页面,点击页面底部的“高级”(如图)。
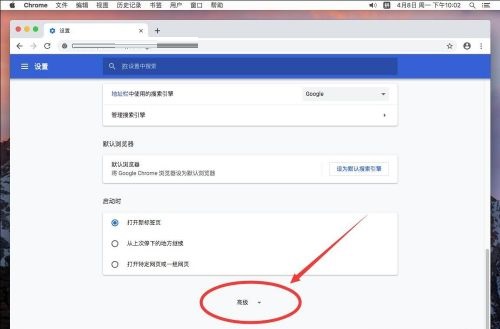
第七步:打开高级设置后,继续向下滚动页面,找到下载内容栏。可以看到默认的下载位置是“Downloads”,点击“Change”(如图)。
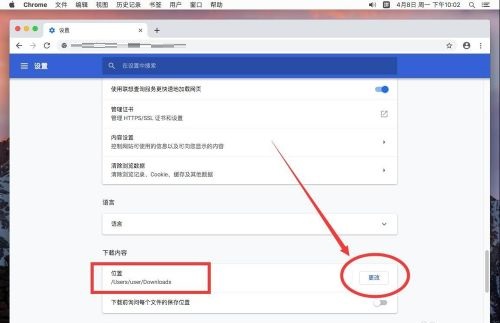
步骤8:点击更改后,会弹出选择下载文件夹位置的对话框。选择您要设置的默认下载文件夹。比如这里的demo默认设置下载到桌面,选择“桌面”即可(如图)。
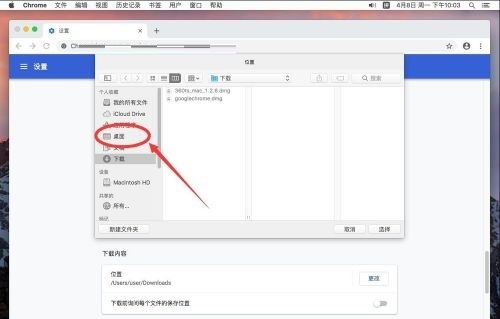
第九步:选择要设置的文件夹后,点击右下角的“选择”(如图)。
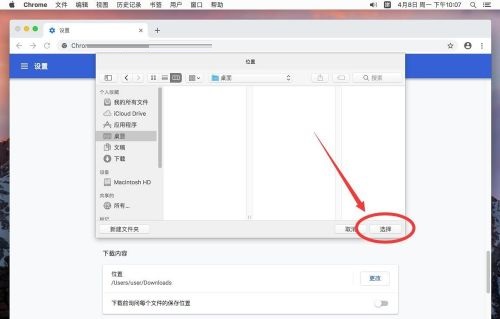
步骤10:返回高级设置界面,可以看到下载路径已更改为“Desktop(即桌面)”,这样当您下载文件时,就会自动保存到Mac桌面(如如图所示)。
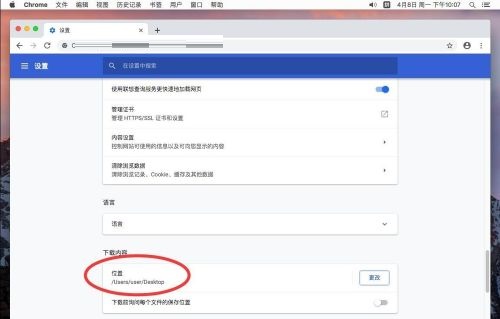
-
1
 30个免费货源网b站入口-30个免费货源网b站入口无弹窗无限制版v3.0.2
30个免费货源网b站入口-30个免费货源网b站入口无弹窗无限制版v3.0.22024-09-05
-
2
富贵二代app下载有风险-富贵二代app下载有风险免费版无限看版v5.1.4
-
3
香蕉传媒18勿神秘入口-香蕉传媒18勿神秘入口原创传媒版v1.4.4
-
4
b站直播4000观看人数-b站直播4000观看人数免费破解版下载v5.1.11
-
5
草莓樱桃向日葵榴莲芭乐-草莓樱桃向日葵榴莲芭乐免费版流畅版v11.4.2
-
1
 51PPT模板完整版下载
51PPT模板完整版下载2024-09-05
-
2
前妻攻略电视剧全集完整版app下载
-
3
小鱼出行app下载
-
4
谜漫画app最新版下载
-
5
成品人视频软件免费观看免







