谷歌浏览器怎么删除浏览记录 谷歌浏览器删除浏览记录方法
分区:资讯
如何删除谷歌浏览器的浏览历史记录?当我们在计算机上使用Google Chrome 浏览网页时,我们的浏览历史记录将会被留下。那么我们如何删除谷歌浏览器的浏览历史记录呢?下面就跟随小编来看看谷歌如何删除浏览器中的浏览历史记录吧。
第一步:首先打开Google Chrome,双击“Google Chrome”打开(如图)。
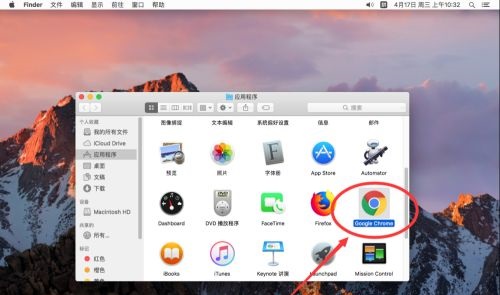
步骤2:打开Google Chrome后,点击屏幕左上角苹果标志右侧的“Chrome”(如图)。
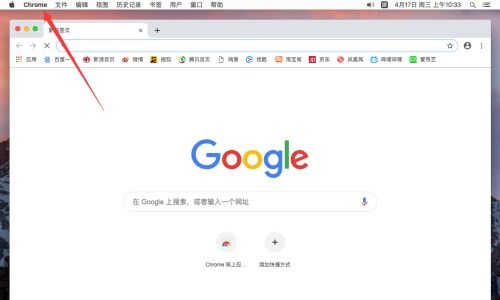
第三步:在弹出的菜单中选择“首选项”(如图所示)。
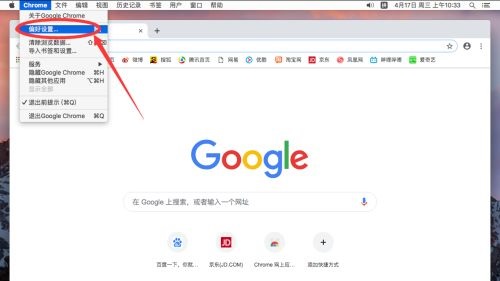
步骤4:打开Google Chrome偏好设置后,向下滚动页面并点击底部的“高级”(如图所示)。
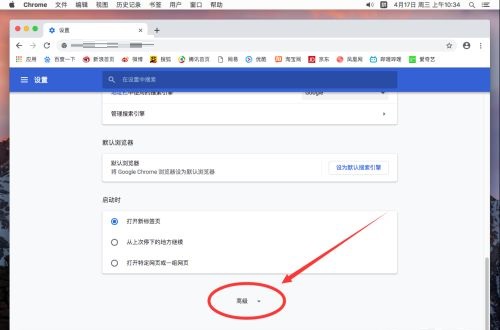
第五步:进入高级设置后,找到“清除浏览数据”一栏,点击打开(如图)。
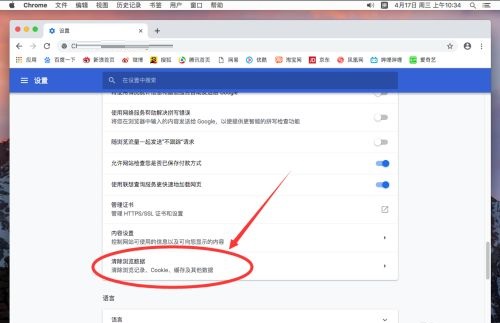
步骤6:将弹出清除浏览数据对话框。首先,选择要清除的时间范围。默认显示为“过去一小时”(如图)。
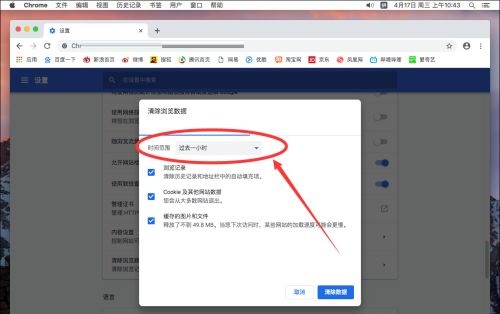
第七步:点击时间,您可以根据需要选择其他不同的时间进行删除。例如,这里演示了如何删除所有浏览历史记录。您可以选择“无时间限制”(如图所示)。
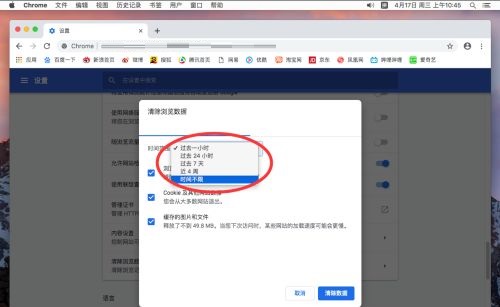
步骤8:设置删除时间后,下面有3个选项,分别是“浏览历史记录”、“Cookies和其他网站数据”和“缓存图像和文件夹”。仅删除“浏览历史记录”。然后取消另外两个复选框(如图所示)。
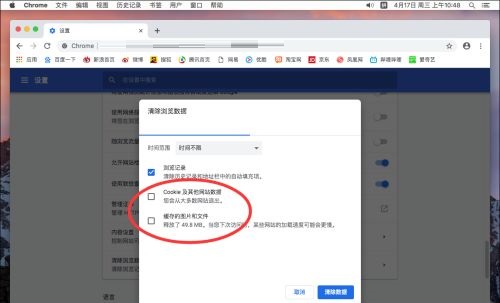
步骤9:然后点击右下角的“清除数据”(如图)。
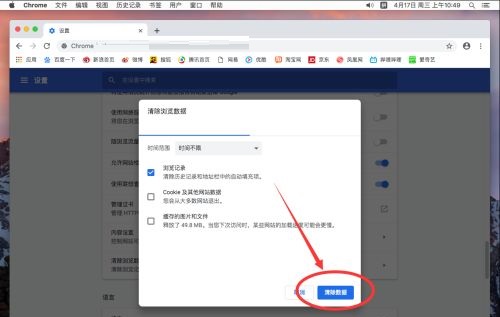
步骤10:这样清理完后,打开浏览器的历史记录,所有访问过的页面记录都会被清除(如图)。
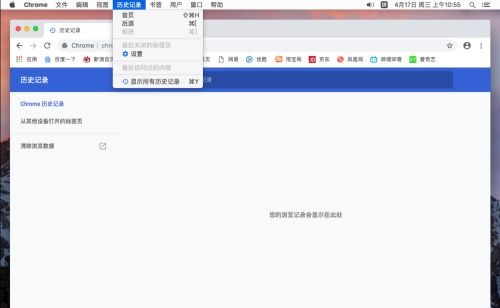
-
1
 30个免费货源网b站入口-30个免费货源网b站入口无弹窗无限制版v3.0.2
30个免费货源网b站入口-30个免费货源网b站入口无弹窗无限制版v3.0.22024-09-05
-
2
富贵二代app下载有风险-富贵二代app下载有风险免费版无限看版v5.1.4
-
3
香蕉传媒18勿神秘入口-香蕉传媒18勿神秘入口原创传媒版v1.4.4
-
4
b站直播4000观看人数-b站直播4000观看人数免费破解版下载v5.1.11
-
5
草莓樱桃向日葵榴莲芭乐-草莓樱桃向日葵榴莲芭乐免费版流畅版v11.4.2
-
1
 51PPT模板完整版下载
51PPT模板完整版下载2024-09-05
-
2
前妻攻略电视剧全集完整版app下载
-
3
小鱼出行app下载
-
4
谜漫画app最新版下载
-
5
成品人视频软件免费观看免







