win11系统DNS服务器未响应怎么解决 Win11dns未响应的三种修复技巧
分区:资讯
win11系统DNS服务器无响应的问题如何解决?最近有几个朋友的电脑升级win11系统后遇到NDS服务器无响应的情况,不知道该怎么办。其实方法很简单。下面我就解释一下win11dns无响应的三个原因。下面小编就为大家分享一下修复的技巧,希望对大家有所帮助。
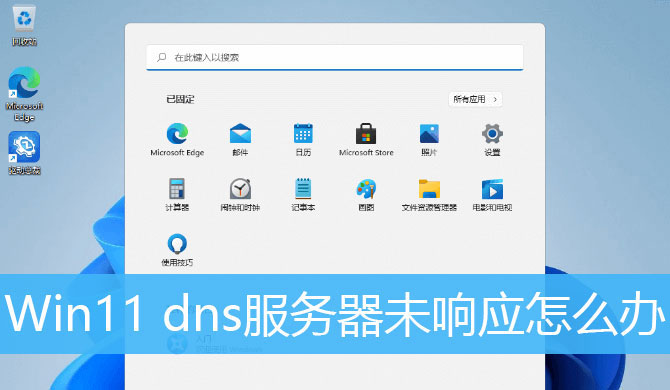
方法一:网络故障排除
1. 在设置窗口中,使用搜索框并输入网络疑难解答;
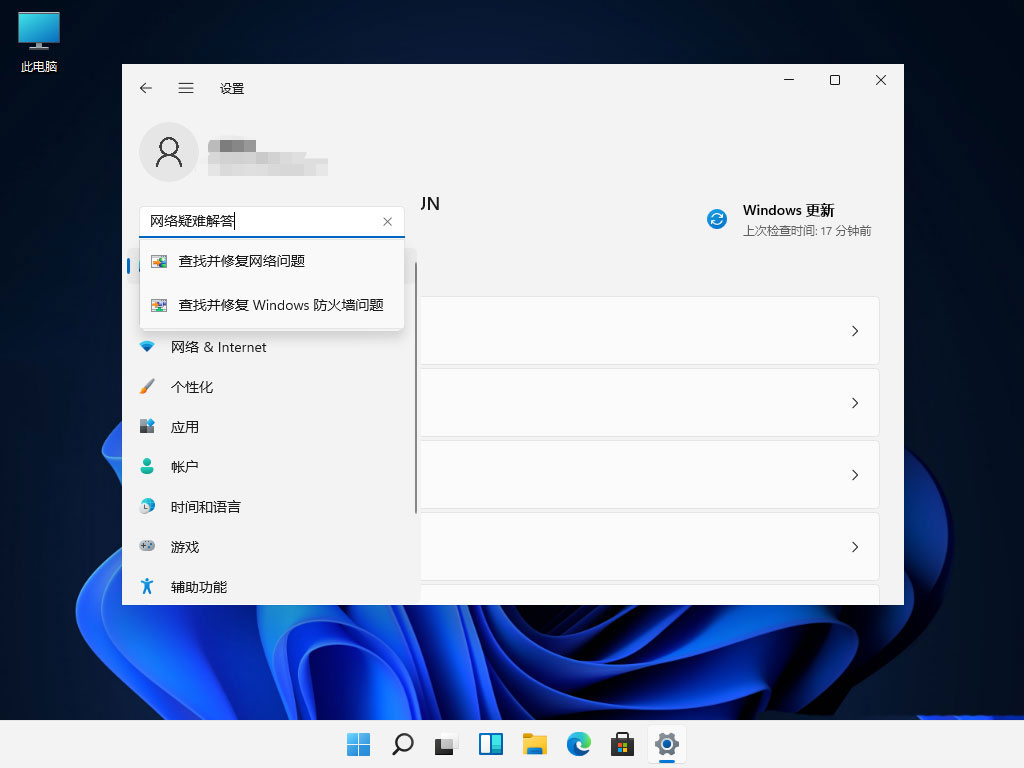
2. 使用疑难解答程序检测Internet 连接问题。检查完成后,点击网络连接自动修复;
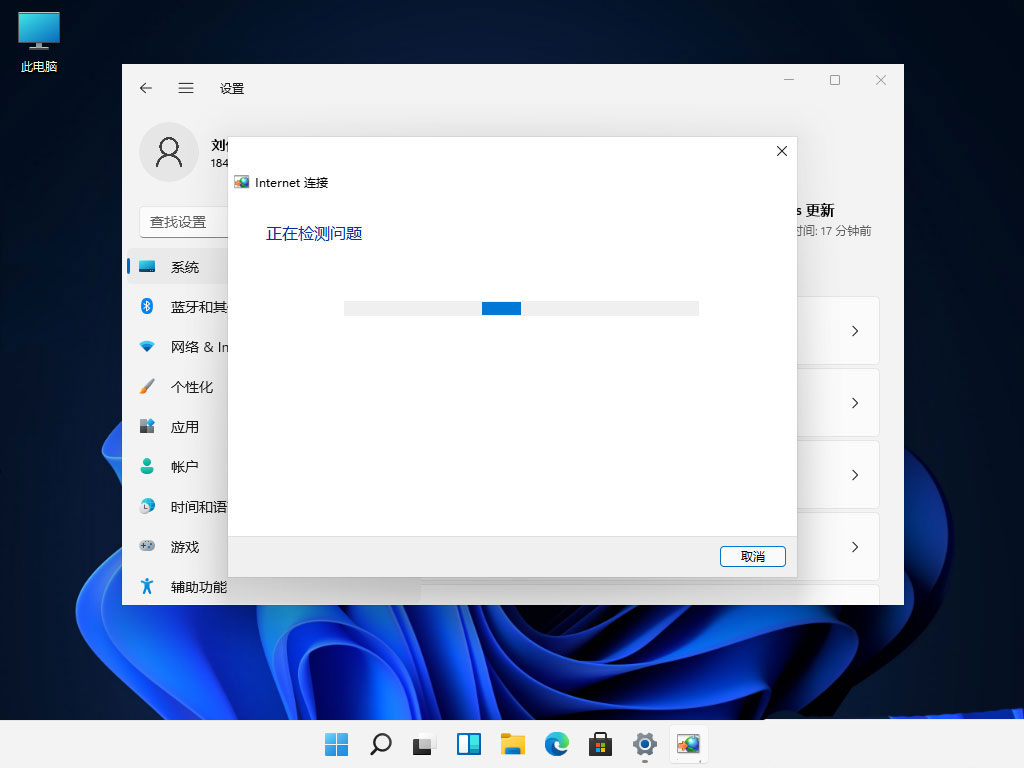
方法二:刷新DNS缓存
1、打开运行(Win+R),输入cmd命令,按确定或回车打开命令提示符窗口;
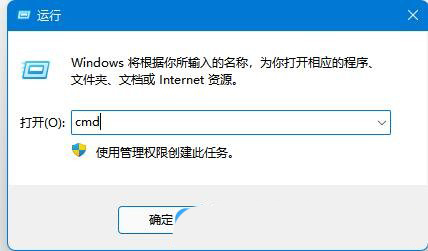
2、在命令提示符窗口中输入ipconfig/flushdns命令并回车;
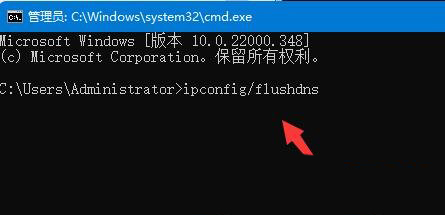
方法三:独占DNS服务器地址
1.依次点击:开始菜单-设置-网络-以太网。无线网络的操作与有线网络相同。这里我们以有线网络为例;
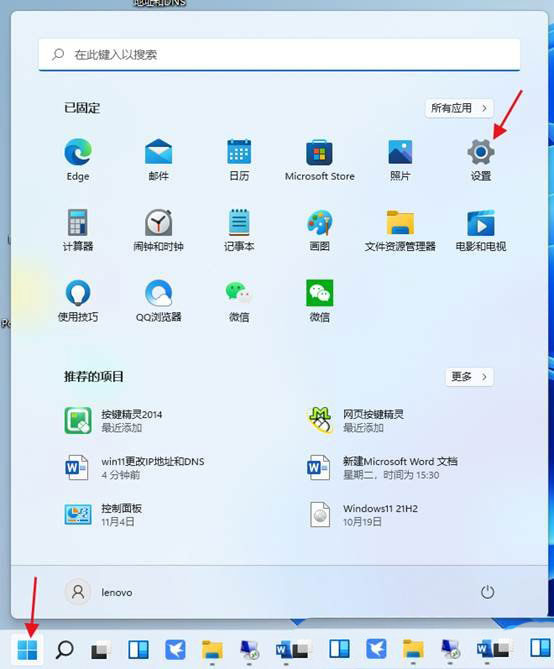
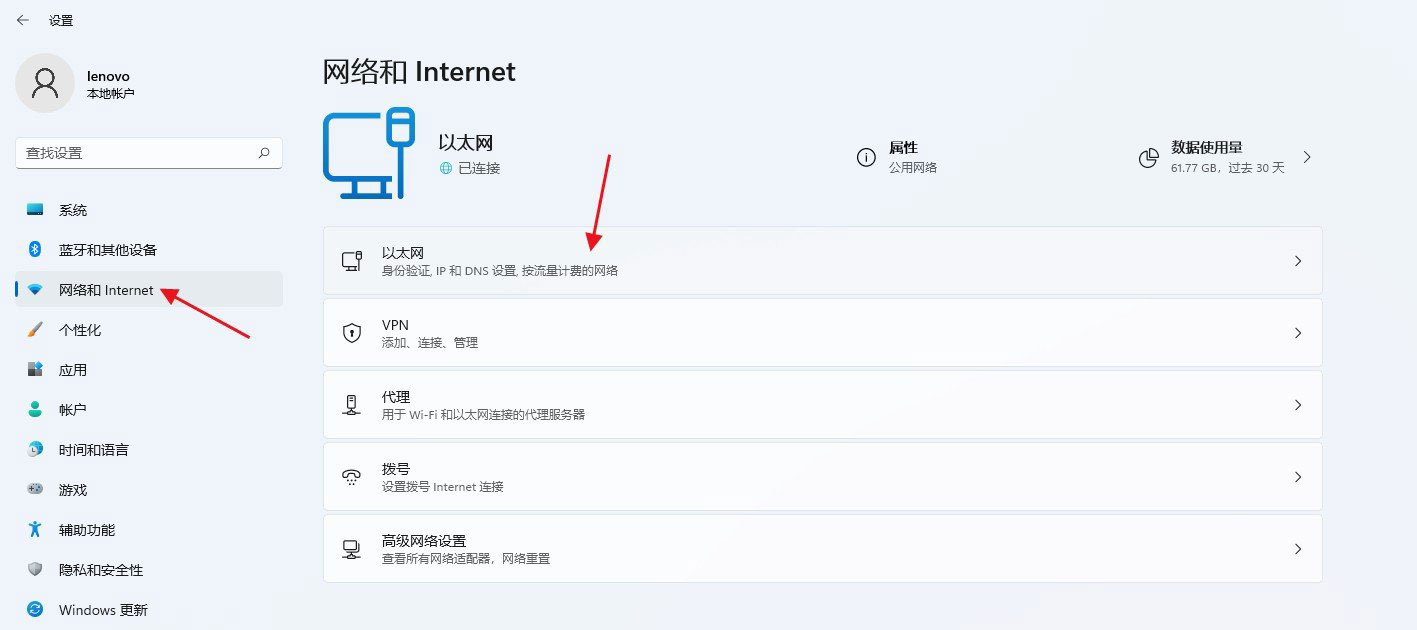
2. 选择需要编辑的选项。如果需要编辑IP 地址,请选择IP 地址后面的编辑按钮。如果需要编辑DNS,请选择DNS 地址后面的编辑按钮。两个编辑按钮都可以选择;
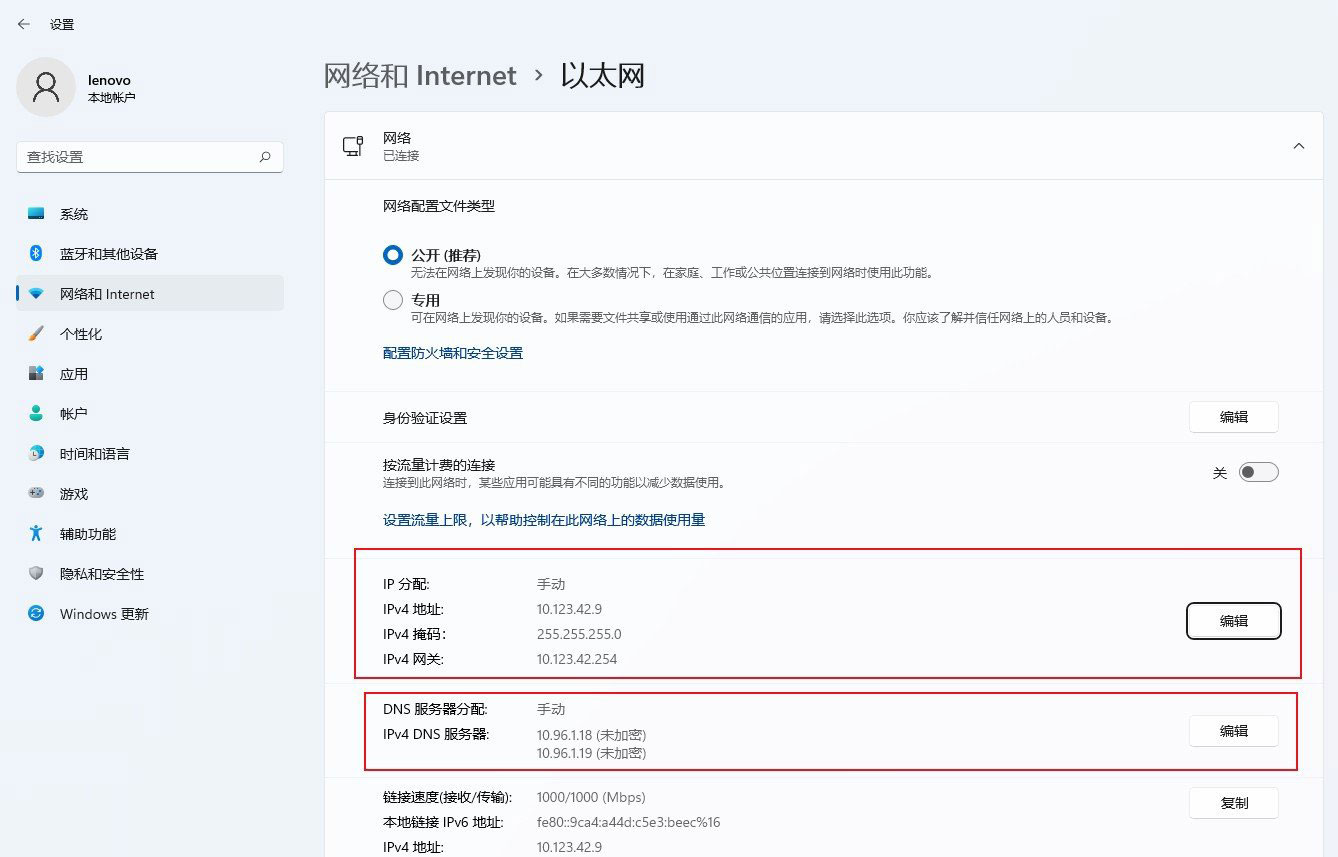
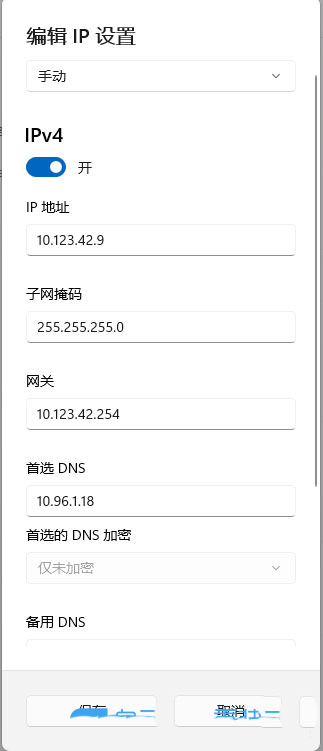
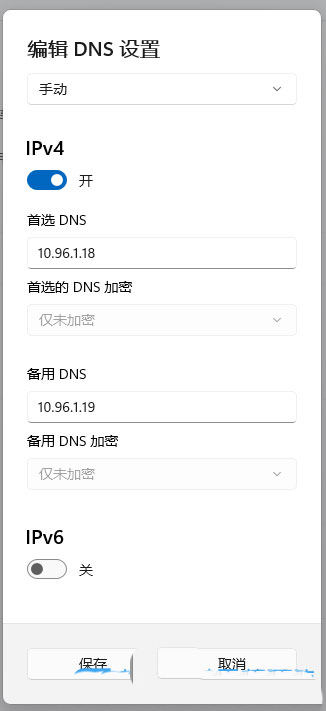
以上就是Win11 dns服务器无响应的解决方法,感谢您的阅读!
-
1
 30个免费货源网b站入口-30个免费货源网b站入口无弹窗无限制版v3.0.2
30个免费货源网b站入口-30个免费货源网b站入口无弹窗无限制版v3.0.22024-09-05
-
2
富贵二代app下载有风险-富贵二代app下载有风险免费版无限看版v5.1.4
-
3
香蕉传媒18勿神秘入口-香蕉传媒18勿神秘入口原创传媒版v1.4.4
-
4
b站直播4000观看人数-b站直播4000观看人数免费破解版下载v5.1.11
-
5
草莓樱桃向日葵榴莲芭乐-草莓樱桃向日葵榴莲芭乐免费版流畅版v11.4.2
-
1
 51PPT模板完整版下载
51PPT模板完整版下载2024-09-05
-
2
前妻攻略电视剧全集完整版app下载
-
3
小鱼出行app下载
-
4
谜漫画app最新版下载
-
5
成品人视频软件免费观看免







