win11屏幕键盘打不开怎么办 win11屏幕键盘打不开的三种解决方法
分区:资讯
win11屏幕键盘打不开怎么办?有时我们会因为键盘问题而暂时使用虚拟键盘。最近有朋友发现升级win11系统后屏幕键盘突然打不开。我不知道该怎么办。不要恐慌。下面小编就给大家分享三种Windows 11中屏幕键盘打不开问题的解决方法,希望对大家有所帮助。
Windows 11无法打开屏幕键盘问题的三种解决方法
Windows 11中无法打开屏幕键盘时的解决方案1:
1.按Win键,或单击“开始”,在打开的菜单中找到并选择“设置”
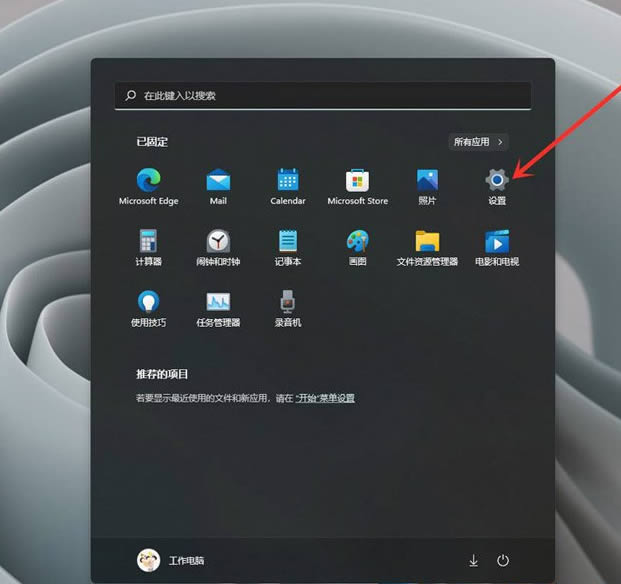
2. 在设置窗口中,单击左侧的个性化,右侧的触摸键盘(主题、大小)
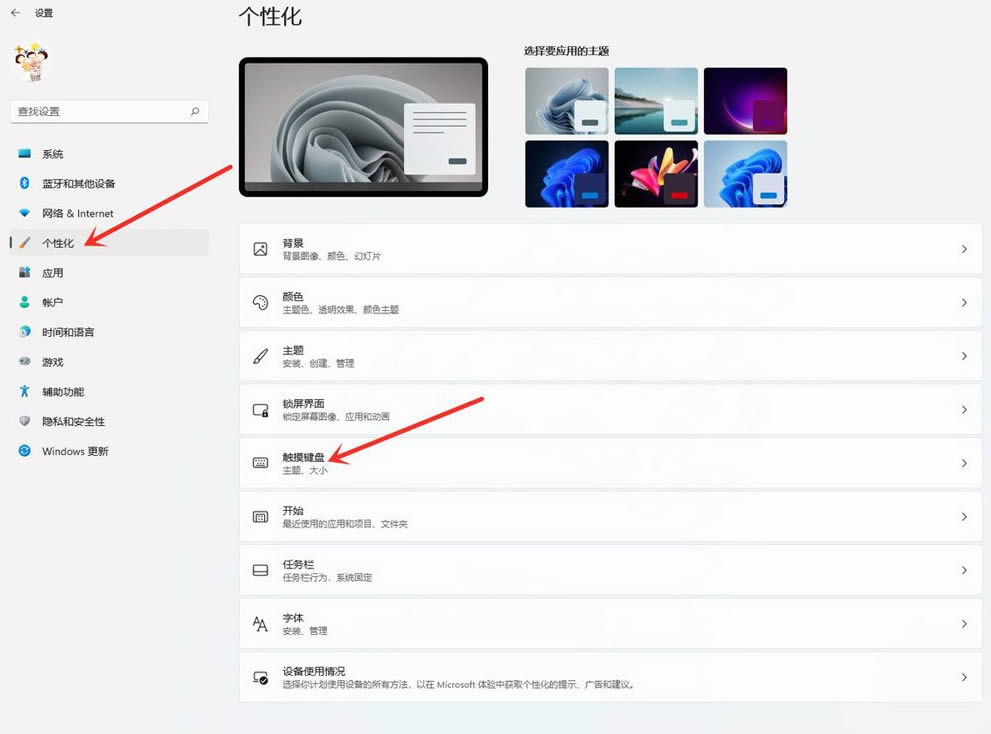
3. 点击键盘设置界面,点击打开键盘,打开触摸键盘。
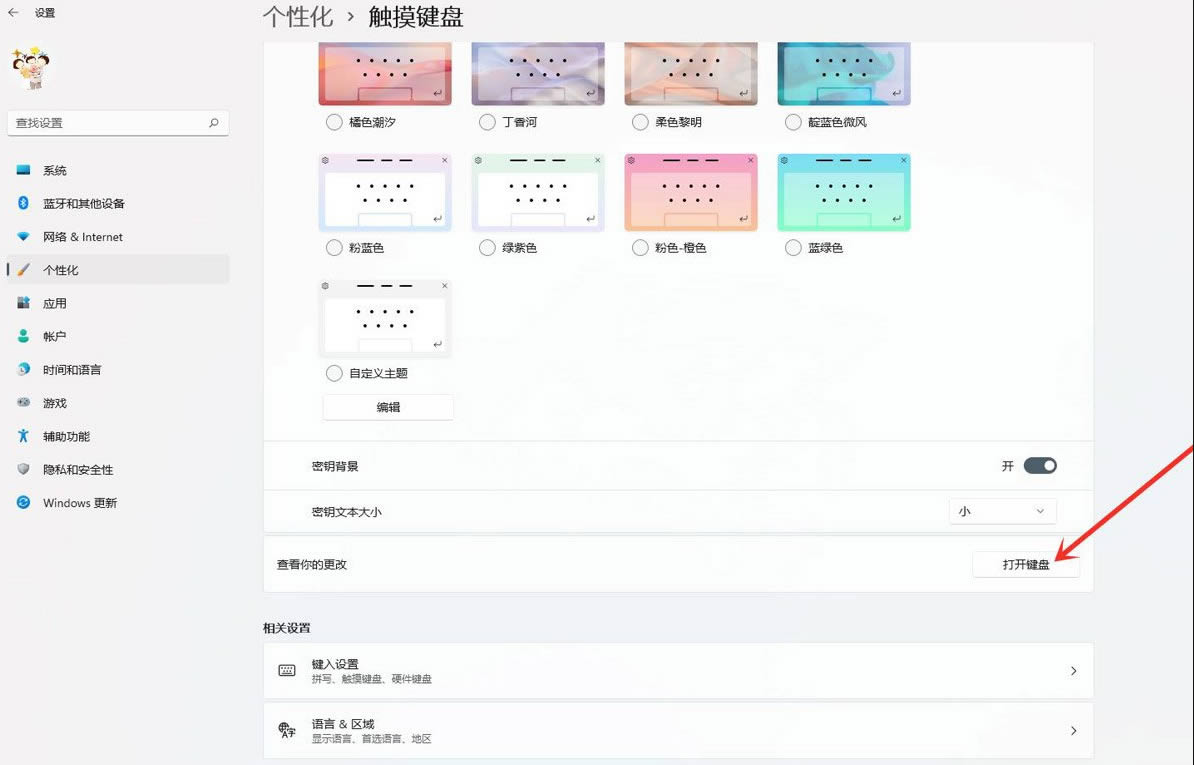
Win11屏幕键盘打不开的解决方法二:
1、首先我们点击电脑桌面底部的开始菜单。打开后,点击设置选项,进入设置界面。
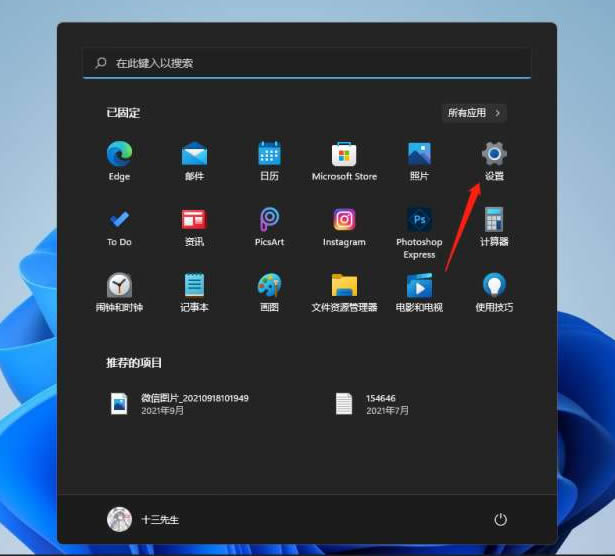
2、然后我们下拉设置界面找到辅助功能并点击。
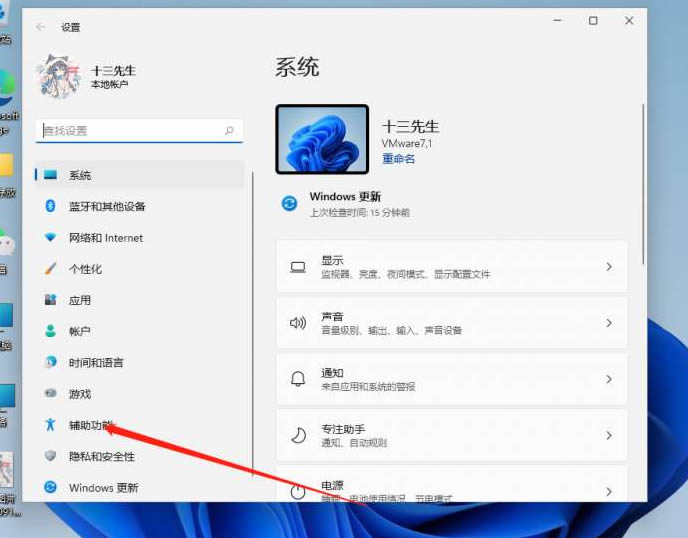
3.在辅助功能中,我们下拉找到键盘设置选项,选择键盘选项即可进入屏幕键盘的设置。
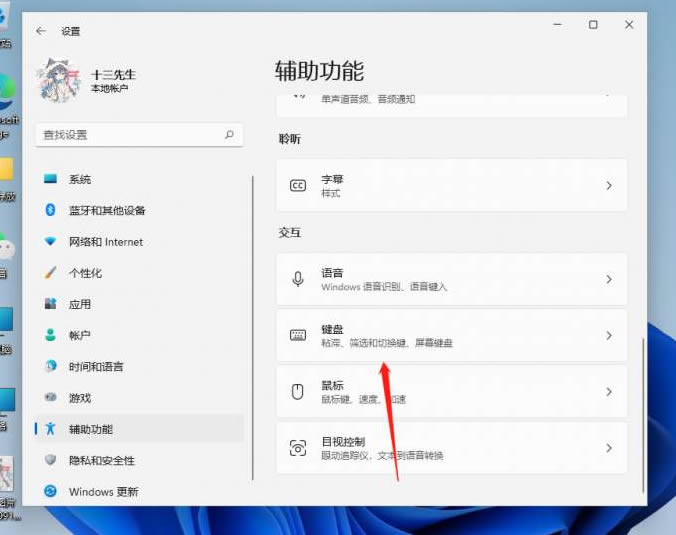
4. 你见过屏幕键盘的开关吗?我们可以通过点击开关来打开屏幕键盘。
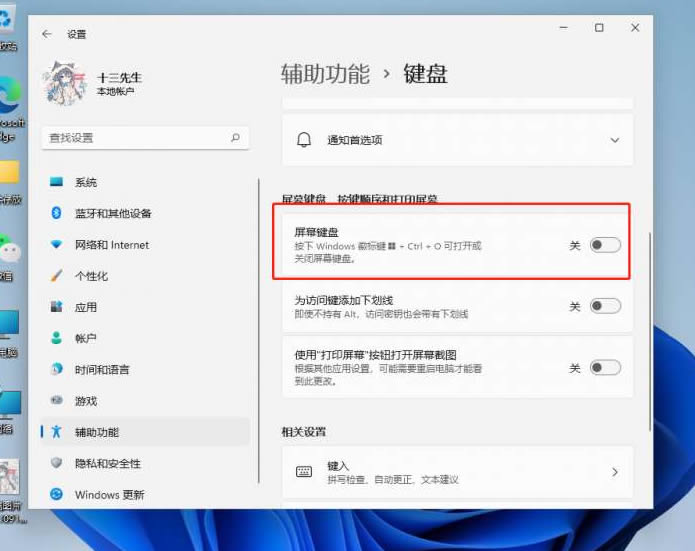
5. 开机后,屏幕上会出现键盘。我们只需要用鼠标点击来操作键盘即可。
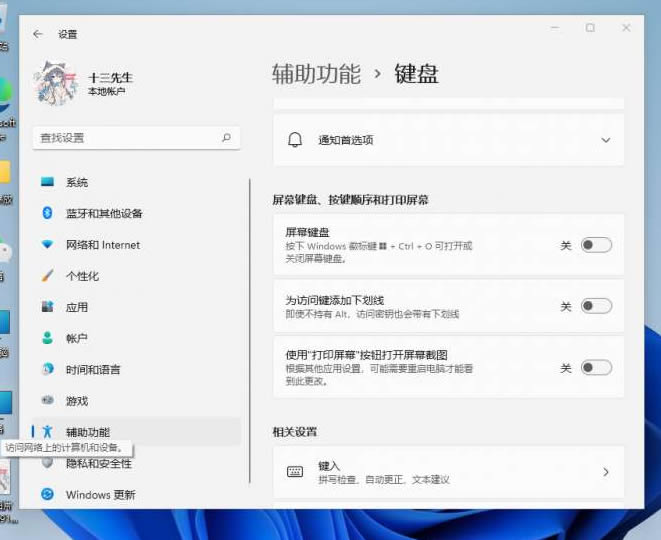
6.或者按住键盘快捷键win+r,然后输入osk将其打开。
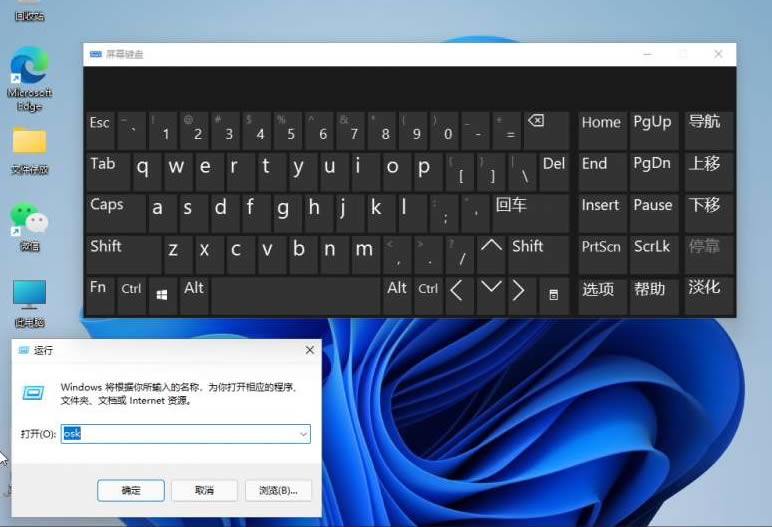
Windows 11中无法打开屏幕键盘时的解决方案3:
1. 打开搜索。打开win11电脑桌面,点击底部的【搜索】图标。
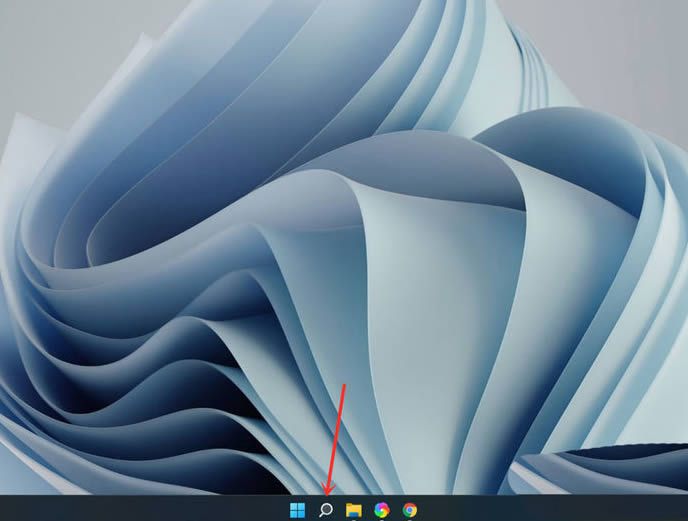
2、打开屏幕键盘,搜索【屏幕键盘】,点击右侧【打开】。
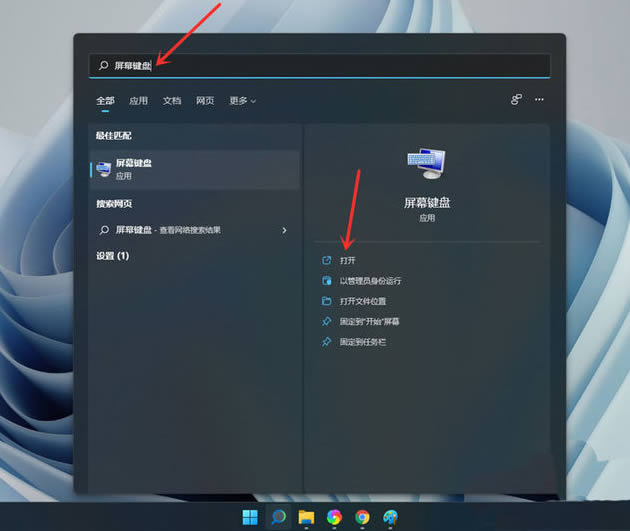
3. 打开选项并单击[选项]。
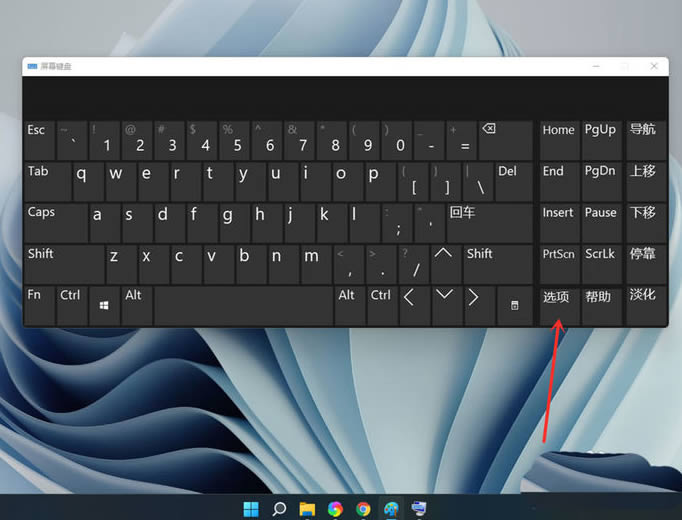
4. 打开数字键盘,勾选【打开数字键盘】,然后点击【确定】。
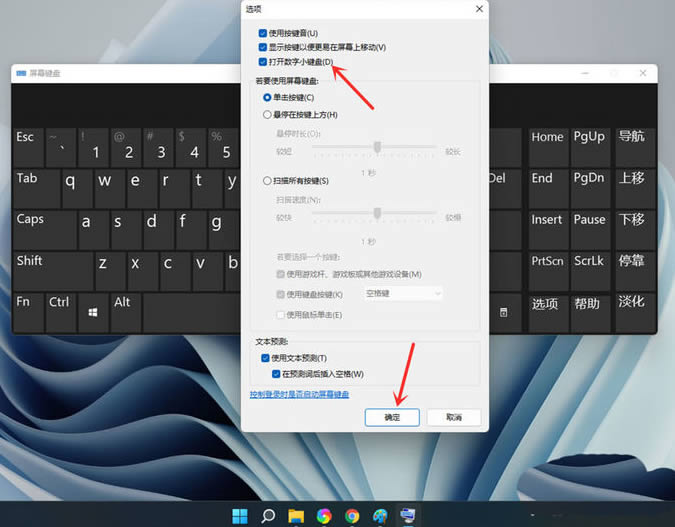
5、打开小键盘开关,点击【Numlock】键,打开小键盘开关。
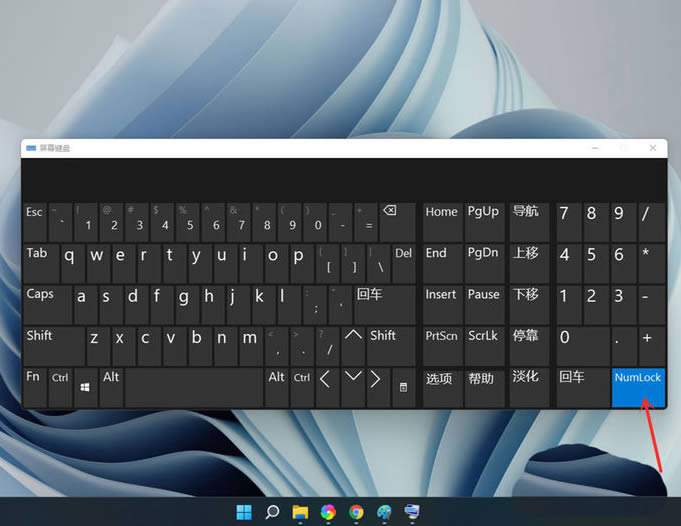
以上就是win11屏幕键盘打不开问题的三种解决方案的详细介绍。感谢您的阅读!
-
1
 30个免费货源网b站入口-30个免费货源网b站入口无弹窗无限制版v3.0.2
30个免费货源网b站入口-30个免费货源网b站入口无弹窗无限制版v3.0.22024-09-05
-
2
富贵二代app下载有风险-富贵二代app下载有风险免费版无限看版v5.1.4
-
3
香蕉传媒18勿神秘入口-香蕉传媒18勿神秘入口原创传媒版v1.4.4
-
4
b站直播4000观看人数-b站直播4000观看人数免费破解版下载v5.1.11
-
5
草莓樱桃向日葵榴莲芭乐-草莓樱桃向日葵榴莲芭乐免费版流畅版v11.4.2
-
1
 51PPT模板完整版下载
51PPT模板完整版下载2024-09-05
-
2
前妻攻略电视剧全集完整版app下载
-
3
小鱼出行app下载
-
4
谜漫画app最新版下载
-
5
成品人视频软件免费观看免







